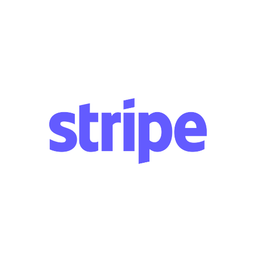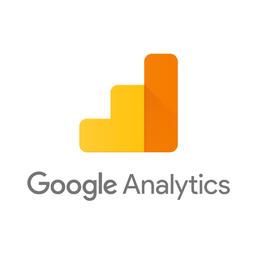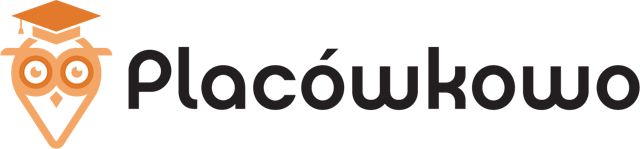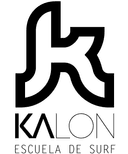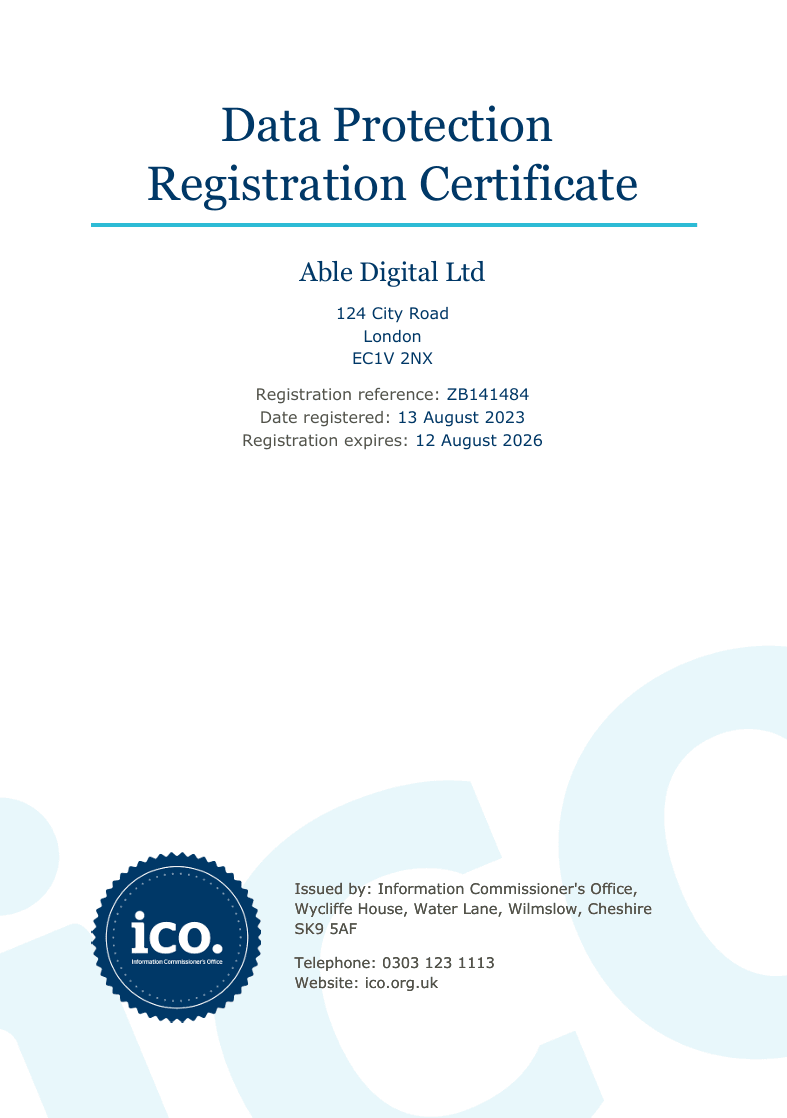Connect Stripe and Google Analytics 4 (GA4)
Why do Stripe and Google Analytics Need to Be Connected?
Stripe is a powerful payment processing SaaS platform. Google Analytics 4 (GA4) is one of the most widely used web analytics services. Both platforms keep a rich set of sales data, but there are often significant discrepancies between them.
- Important Stripe conversions such as successfully processed payments and subscriptions happen in Stripe server-side and are not visible to Google Tag tracking directly.
- Even when they can be tracked by Google Tag indirectly, such as using goals based on 'thank you' page visits, 30-40% of conversions in Google Analytics often have direct or incorrect sources, as well as not being attributed to the actual landing page that the customer first saw or found in an organic search engine. This happens because Google Analytics creates a separate session for the returning customer when a different device is used or if browser privacy features block Google Analytics cookies. Additionally, using built-in Stripe GA4 integration wouldn't not track leads and sign-ups at earlier stages, before they become customers and would not link eventual purchases to the original lead source.
- Stripe customer data without proper first-party attribution doesn't allow you to leverage the reporting capabilities of the reporting tools like Google Analytics (GA4). It is impossible to accurately measure ROAS or other key marketing metrics in reporting tools without attributing sales to original marketing sources.
Stripe and Google Analytics integration enables getting a complete view of the customer journey. Attributing sales to leads and leads to marketing sources allows to accurately track marketing campaigns and understand LTV and ad ROI.
A Complete Solution for Integrating Stripe and Google Analytics
Able Customer Data Platform is the ultimate Stripe and Google Analytics 4 (GA4) integration.
It combines browser tracking with server API integrations, linking website activity with purchases on the back-end to build a complete journey of each customer across Stripe and Google Analytics.
This allows to attribute 99% of sales to the correct marketing source, ad click and landing page and obtain data to inform strategy.
All of this without coding and complex manual set-up of the connection between Stripe and Google Analytics. Able already knows how to connect marketing data between Stripe and Google Analytics.
How Able CDP Integrates Stripe and Google Analytics
Able makes it easy to know which leads and Google Analytics visitors convert to paying Stripe customers. It allows to report in Google Analytics on actual Stripe revenue rather than conversions to leads, attributing all subsequent Stripe revenue to the original Google Analytics visitor and campaign - even if it occurs weeks after the initial visit.
Able CDP combines browser and back-end tracking to:
- store Google Analytics Client Id for each lead, checkout and sign-up;
- attribute successful Stripe payments to the Google Analytics user id and send e-commerce transaction to Google Analytics;
- send other relevant Stripe events to Google Analytics such as subscription start or cancellation.
4 Steps to Connect Stripe with Google Analytics 4 (GA4) by Using Able
Step 1. Sign up for a free account
Step 2. Install Able tracking code on the website
After signing up for a free account, Able CDP will prompt you to add code to your website. The tracking code records sources of website visitors and associates them with customers when they complete lead, sign-up or checkout forms. It is necessary to allow Able to link further Stripe conversions with the original visitor and Google Analytics Client Id.

Add lead form URLs to the HTML Forms Tracking section to let Able automatically recognize the sign-up and lead forms you're using. Any standard lead form widgets that we could detect during the account setup will appear in the Dynamic Lead Forms Tracking section.
Press "Generate" in the Get Code section to generate a unique tracking code to add to your site.
Able CDP page view tracking doesn't install its own cookies and relies on third-party identifiers such as Google Analytics Client Id to connect customer activity between website pages. Please enable cross-domain measurement in Google Analytics if your landing and lead/order pages are hosted on different domains.
Step 3. Connect Stripe to Able
Click "Add Service Integration" on the "Funnel" tab and choose Stripe.

Follow the instructions displayed. They will differ depending on the type of Stripe payments you are using. The conversion event that needs to be tracked depends on whether you're using Stripe Subscriptions (and, correspondingly, generate Stripe Invoices for each payment) or just the Checkout alone.
Open Stripe Dashboard, and add a webhook endpoint, following the instructions displayed in Able. For example.

Able CDP will now receive webhooks from Stripe, automatically attributing Purchases to Customers by customer emails and phones and sending Purchase conversions with detailed Invoice Lines if available.

In addition to tracking Stripe invoice payments, Able supports tracking of Stripe one-off payments. The set up is almost identical to tracking paid invoices, except the event name set in Stripe webhook settings should be 'payment_intent.succeeded' instead of 'invoice.paid'. There are additional capabilities to track the start and cancellation of subscriptions as well as refunds.
Step 4. Add Google Analytics Property Id to Able to send payments as Google Analytics e-commerce conversions
1. The first step is to locate the Google Analytics Measurement Id for the property you’d like to use for reporting.
Open Google Analytics, Admin – Data Streams page. Measurement Id should be the first item on the list. Record it.
2. Save Google Analytics Tracking ID in Able
On the Google Analytics integration page, you will be prompted to enter a Tracking Id in the Access Token field. Leave Refresh Token blank and enter arbitrary name you’d like to use as a reference (for example, corresponding Google Analytics property name). Press ‘Save’.

3. Enable Outbound Integration
Open ‘Outbound’ tab. Select the Google Analytics Credential you’ve just saved and ‘Purchase’ event type. Press ‘Save’.

At this point required integration setup is complete and Able will start sending all Purchases that it attributed to Google Analytics visitors to Google Analytics Measurement API. Conversions will appear in all standard reports; additionally, Purchases will appear in all standard Google Analytics reports.