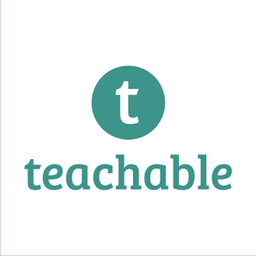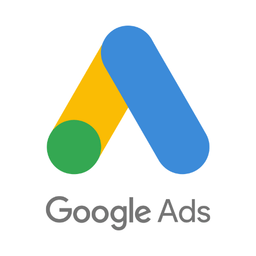Connect Teachable and Google Ads
Why do Teachable and Google Ads Need to Be Connected?
Teachable is an online knowledge-sharing platform where individuals can create courses or coaching businesses to share their knowledge. Reporting Teachable sales to Google Ads extends Google Ads reporting to include the value of conversions, enabling reporting on ROI and performance-based targeting and optimization. Both platforms keep a rich set of sales data, but there are often significant discrepancies between them.
Here are some reasons why conversion tracking built into Google Ads is not enough:
- Purchases often happen offline. For example, when an initial payment on Teachable is successfully taken by a payment processor like Stripe.
Submitting conversions via server-to-server Google Ads API integrations solves these problems. - Even when purchases are made entirely online, it's not uncommon for many of the sales made through ads to be unattributable to campaigns. This is due to users using multiple devices, ad blocker plugins, and client-side tracking generally not being reliable.
- These missing sales that go unreported are caused by missing data, which occurs when there is no help from an integration platform such as Able CDP that ensures all sales data is properly attributed to a customer in Google Ads. Rather, only what's available on the front-end is tracked, limiting your business's ability to track a customer through the entire sales funnel.
Combining browser and server-side tracking to report conversions via the server-to-server Google Ads API integration solves these problems.
A Complete Solution for Integrating Teachable and Google Ads
Able Customer Data Platform is the ultimate Teachable and Google Ads integration.
It combines browser tracking with server API integrations, linking website activity with purchases on the back-end to build a complete journey of each customer across Teachable and Google Ads.
This allows you to attribute 99% of sales to the correct marketing source, ad click and landing page and obtain data to inform strategy.
All of this without coding and complex manual set-up of the connection between Teachable and Google Ads. Able already knows how to connect marketing data between Teachable and Google Ads.
How Able CDP Integrates Teachable and Google Ads
Able makes it easy to report in Google Analytics on actual Teachable revenue rather than conversions to leads, attributing all subsequent Teachable revenue to the original visitor and campaign - even if it occurs weeks after the initial visit.
Able CDP combines browser and back-end tracking to:
- store Google Click Id, anonymized WBRAID/GBRAID identifiers and Global SiteTag Client Id for each lead form;
- attribute successful payments to the Google Ads click ids and send conversion to Google Ads API with additional customer match parameters.
Able tracks Teachable orders on the 'thank you' page, recording order details and associating customer with the marketing source, attributing all following purchases to the original visitor tracked by Able, allowing it to send purchase conversions to Google Analytics. Google Ads will display any Purchases from Teachable tracked by Able that can be attributed to ad clicks as conversions with value in its reports.
5 Steps to Connect Teachable with Google Ads by Using Able CDP
Step 1. Sign up for a free account
Complete the sign up form to get an Able trial account set up instantly. No credit card required.
Step 2. Install Able tracking code on the website
After signing up for a free account, Able CDP will prompt you to add code to your website.
This tracking code will record ad click ids and details of the original landing page visit, as well as lead form submissions, allowing to attribute customers to website visitors. Able CDP uses its tracking to capture UTM parameters, referrer URL and landing page URL, store them in its own attribution database together with the personal identifiers such as email or phone, entered by customer in lead and order forms, allowing it to associate all future customer activity with the original website visitor source.

Add lead form URLs to the HTML Forms Tracking section to let Able automatically recognize the sign-up and lead forms you're using. Any standard lead form widgets that we could detect during the account setup will appear in the Dynamic Lead Forms Tracking section.
Press "Generate" in the Get Code section to generate a unique tracking code to add to your site.
Able CDP page view tracking doesn't install its own cookies and relies on third-party identifiers such as Google Analytics Client Id to connect customer activity between website pages. Please enable cross-domain measurement in Google Analytics if your landing and lead/order pages are hosted on different domains.
Step 3. In the Funnel tab, click add service integration to select which platforms you want to integrate with

Step 4. Connect Able to Teachable
Able tracks Teachable orders on the 'thank you' page, recording order details and associating customer with the marketing source, attributing all following purchases to the original visitor tracked by Able, allowing to send purchase conversions to Google Analytics and ad platforms such as Google Ads.
Enable Thank You Page Tracking Code
Enable tracking code to start tracking Teachable purchases.

Step 5. Connect Able to Google Ads

1. Google Ads Setup.
The first step to start using a server-to-server integration is to configure Google Ads. The Part 1 of the ‘Set up offline conversion tracking‘ guide in Google Ads Help covers two necessary steps to begin: enabling auto-tagging and setting up a Conversion Action – a hint telling Google Ads how to process your conversions.
(Google refers to all conversions that aren’t tracked by its JS tracking code as ‘offline’. They may not actually happen offline, such as in a store, and would more often be a result of online user activity.)
2. Google Ads Customer Data Terms
To make sure that all conversions are processed, the Google Ads account must have accepted Customer Data Terms. This only needs to be done once per account and the Data Terms will be valid for all conversions automatically.
Open Tools - Conversions - Settings - Method for measuring offline conversions. Check that Enhanced conversions for leads method is selected and accept customer data terms.
3. Connect Able to Google Ads
In Able's platform, there is a ‘Sign In With Google’ button that will grant Able access to your Google Ads API, allowing you to send purchase conversions to Google Ads.
4. Create compatible conversion action in Google Ads
To do so, open Tools - Conversions in Google Ads. Click New Conversion Action - Import - Other data sources or CRMs - Track conversions from clicks. Enter desired conversion and attribution parameters and create conversion.
5. Send Able events as Google Ads Conversion Actions
Select the new Google Ads credential, and choose ‘Purchase’ event type. Able will display a list of Google Ads Customers your Google account has access to manage. Choose the one that has the Conversion Action that has been created in Google Ads Manager in the first step.
Press ‘Save’ button to save settings. Able Customer Data Platform will start sending all purchases it attributed to Google Ads clicks to Google Ads API.